Save your Outlook email - where you want, when you want, and how you want.
There are two main uses for SaveMail. These are: backing up / saving / archiving your email in manageable chunks; and keeping a record of your email.
I find very large Outlook PST files (which normally contain every email you ever got) which just grow and grow, incredibly hard to manage. One can set up archive rules in Outlook but if you add a new Folder that often misses being archived. I wanted something where I could archive old email to somewhere I could find it if I needed to and where I didn't have to clutter up my laptop with stuff I'd almost never need. I wanted to be able to save email with the projects they related to. SaveMail is that tool.
The other thing that can be useful is a record of all your email in a searchable database or register or list. It helps with "Did I get that?" and "When did that come in?" or "Did I ever answer someone?". It also does it without needing to drag every email you ever received or sent since the beginning of the internet, with you. It also does it considerably faster than it would take Outlook to search through that many emails. SaveMail doesn't provide the register but it can be used to provide the information for the register.
The main screen looks like:
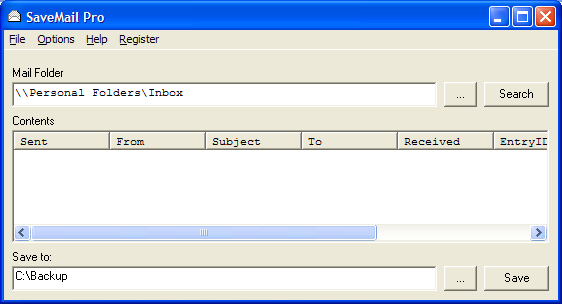
To save your email:
The email will be saved in the specified directory.
To produce a list of your email:
This will copy the list of email into Notepad. In Notepad, use menu "File", "Save As..." to save the file in a specific directory or with a specific filename. The exact format of what is copied into Notepad depends on what is currently selected in SaveMail's menu "Options".
The options screen is available from the main menu bar. It looks like:
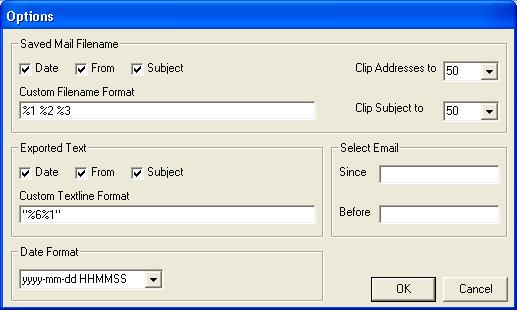
There are four main parts of the options screen. These are the following sections:
This determines the filenames generated for each of your emails. Select one or more of "Date", "From" and/or "Subject" to include this information in the filename.
The Custom Filename Format allows finer choice of the filename. You can, for example, put the "Subject" first by moving "%3" to the start of the line. You can also add dots, dashes, underscores (or other) between the items if you like. Or you can include text anywhere too - such as starting each filename with "Mail" or "Work" for example. There are also other values that you can add; or use instead of "Date", "From" and "Subject". These include "To" ("%4"), "Received" ("%5"), and "EntryID" ("%6"). The numbers after the "%" sign are a direct match to columns displayed in the "Contents" list.
The "Clip ..." parts are used to limit very long information. Filenames in a Windows environment are limited to 256 characters. If you try to save anything with a filename longer than this, the save will fail. SaveMail will automatically clip filenames to 256 characters to prevent this. However, to give you more choice in what you get, you can choose to clip the "To" or "From" addresses beforehand ("Clip addresses"). You can also choose to "Clip the Subject". If you have two emails that have the same filename, the second one will overwrite the first one. This can be beneficial if you received the same email more than once. With the suggested choice of date(and time) from and subject, you are unlikely to receive two different emails that endup with the same filename. However, if you choose (for example) to only use "From" in the filename then you are likely to have problems. One solution would be to add in "%6" for "EntryID". This is a unique value that Outlook assigns so using this in the filename guarantees unique filenames.
This works the same way as the "Saved Mail Filename". In this case, the choices affect each row of text in the export file. If you will be loading the exported file into a database or into Excel, you may wish to separate items with commas and quotes e.g. "%1","%2","%3" This results in what is called a "comma separated values" or "CSV" file. Excel and most databases understand the CSV format.
There are no "Clip ..." options in this section as the lengths aren't limited by the filesystem. Despite this, some databases may limit the lengths of fields. Importing the file into such a database will usually automatically clip the values to the maximum lengths. Such databases may present a warning message if they clip the data. Others may not. It really depends on what you are loading it into.
There are a number of dates in emails. These are: date created, date sent, and date received. You can choose how you want your dates. You can pick one of the built-in formats or type your own into the Date Format box.
The following character combinations have the special meanings indicated:
This section allows you to choose a date range for the emails which will be saved or for the export to the text file. The following combinations are possible:
You can run SaveMail from the command line with a number of settings. This means that you can create a batch file that backs up certain email folders to certain directories in a certain format, every time it is run. Or you can create a shortcut on your desktop that does something very similar.
The way you run it from the command line is:
The first version allows you to preset values for the EmailFolder and OutputDirectory. The second version does the same but automatically does an email "Search" then does a "Save" and "File", "Exit".
With either version, you can specify an INI file. This holds a set of options (e.g. for the datetime format to use and for the filename). The easiest way to create a custom INI file would be to choose the options you want using the SaveMail menu "Options" and then copy the SaveMail.INI file to where you want your custom INI to be. You may also want to rename it to reflect the options e.g. "ymd.hms.from.subject.INI"
You will see an Outlook dialog that looks like the following:
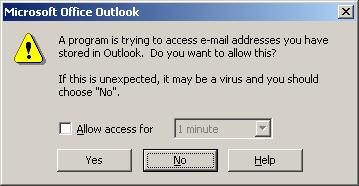
Outlook requires your permission before it allows another program, such as SaveMail to access its email or address information. This is intended to safeguard your privacy and prevent viruses from emailling themselves to everyone you know. It is a good thing. Even though it is inconvenient to have to click twice to allow SaveMail to function.
Click the box that says "allow access for" then click "Yes"
The website is here.
You can email us via the website.
The "SaveMail" software and all associated interfaces, documentation and designs are copyright 2008-2013 GssEziSoft.
Microsoft Office, Outlook and Excel are trademarks of the Microsoft Corporation.
© 2008-2013 GssEziSoft. All Rights Reserved.