It isn’t always easy to rename a file – but it should be.
You can select the file in Windows Explorer, press F2 (or right click and choose “rename”), enter the new name and click elsewhere. That works. It is a lot of mouse work and typing but it does work.
It becomes annoying if there are a few files involved.
It becomes impossible if there are a lot of files involved.
It is also difficult if you need to rename a file to add something into its name that changes each time. A common example of this is the date eg:
- “Letter re Car Purchase of 12 March 2013.doc” or, for those that like things in order,
- “20130106 Offer for 123 Fourth Street.pdf”, “20130117 Contract for 123 Fourth Street.pdf”, “20130122 Deposit Receipt for 123 Fourth Street.pdf” etc.
How to rename a file with far less effort
1. Get a copy of FSTool our filelist program. It is free for 30 days so just download it and use it.
2. Run FSTool. Click […]. Choose a directory. Click [Search]. You’ll see a list like this:
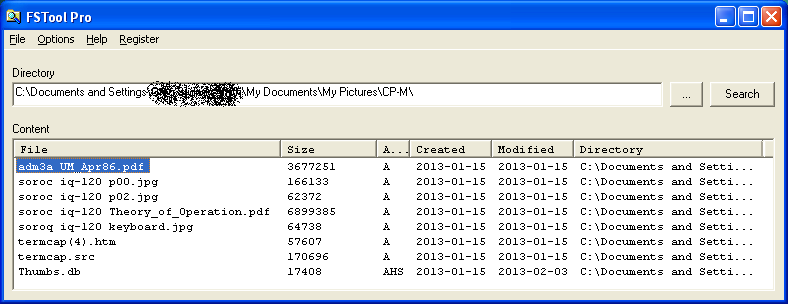
3. Click File / Options and change the Text Format box to something like this:
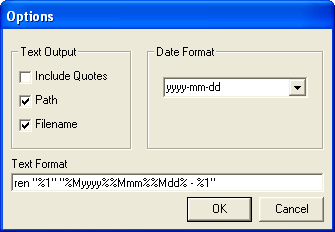
Note: it starts with ‘ren’ and there are two bits after that.
The ‘ren’ is a command to rename a file which goes back as far as MS-DOS (1981). It works on every version of Windows since then (every version of Windows).
The first bit after ‘ren’ is the existing file name. We’re using “%1” which means whatever is in the first column of our list – the current “filename”.
The second bit is the new name for the file. We’re using “%Myyyy%%Mmm%%Mdd% – %1”. This will put the date the file was last updated at the start of the filename, like in the second example above.
There are lots of choices for what you can use in FSTool to rename a file. They are all listed in the FSTool help file.
When you are done, click [OK] to finish.
4. Now click File / Output to Text. Notepad will open and you’ll see something like this:
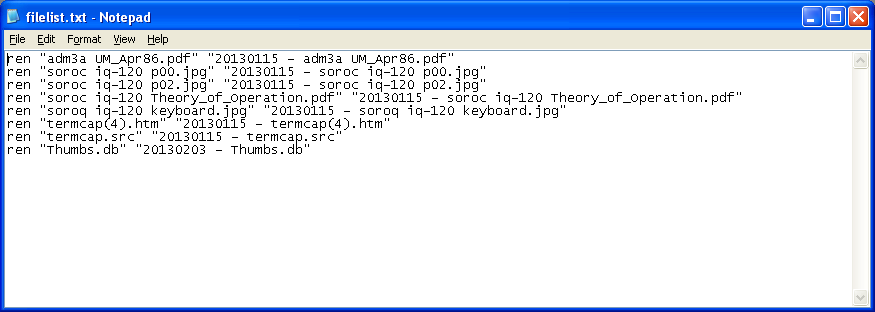
Nothing has been changed (renamed) yet. What you are seeing is a “to do” list for the computer.
Check through the list. Each line will rename a file. Delete any of the lines that you don’t want. Change any of the lines as you wish.
5. When you are happy that these are the changes you want made, in Notepad, click File / Save As. You’ll see something like this:
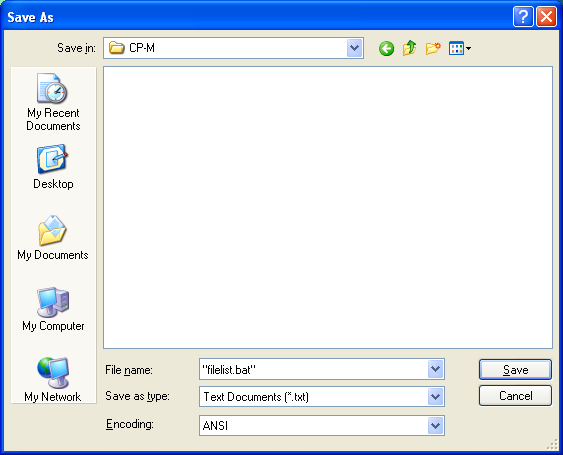
Set the “Save in” directory to the one which has the files that you want to rename.
Change the ‘File name:’ value to “filelist.bat” (including the quotation marks) and then click [Save].
6. A new file (filelist.bat) will appear in the directory / folder. It looks like this in Windows Explorer:
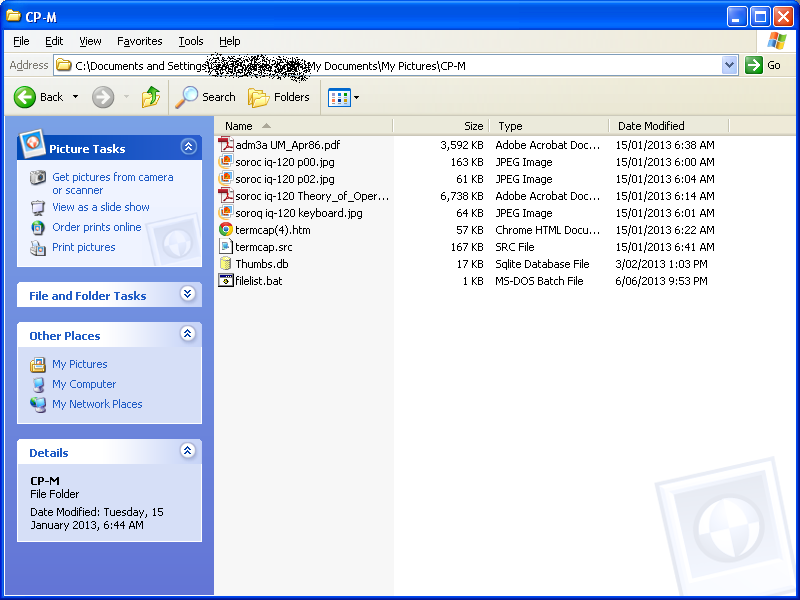
7. Double-click filelist.bat and the files will be renamed:
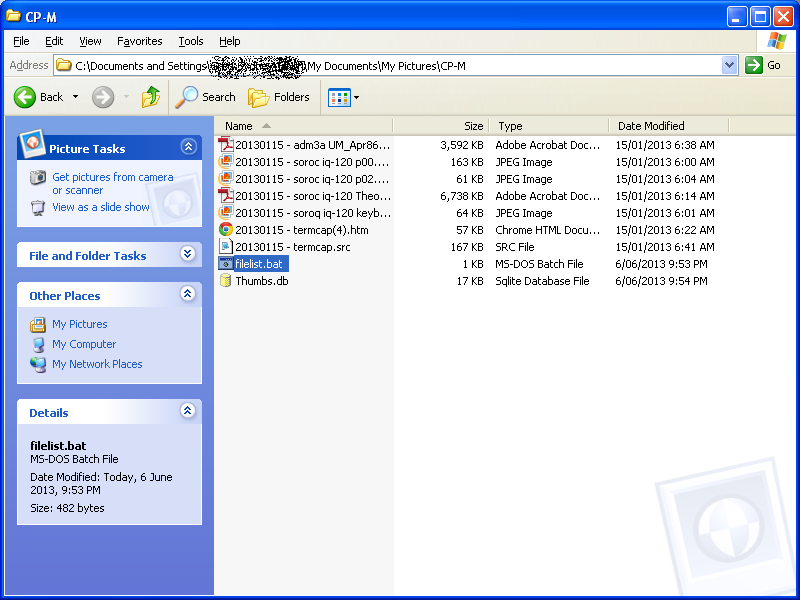
8. At this point you can delete ‘filelist.bat’ (it has done its job) and close FSTool.
Why this approach?
I have been using computers for over 30 years now. They were supposed to make things easier; not to chew up our valuable time serving them. Get your time back. Free yourself from the effort needed to rename a file, a thousand times over.
Lots of people are using FSTool and it is an award-winning filelist program.
It is free to download and use for 30 days. If you like it and want to use it after then, it only costs $10.00 USD so that’s not hard either.
The free trial includes all features without limitation in any way.
There is no payment up front.
There is nothing to agree to and later cancel.
Now that’s even better than a money-back guarantee.
It just works. You can rename a file. You can rename a thousand files.
If you need to rename files you really don’t want to lose your time on mind-numbing tedium. Have the computer do the work. Save your time. Get on with the more interesting stuff.
