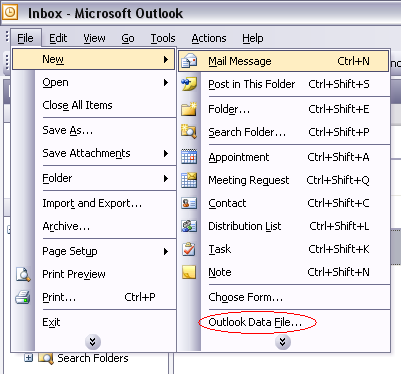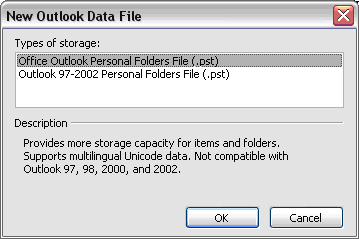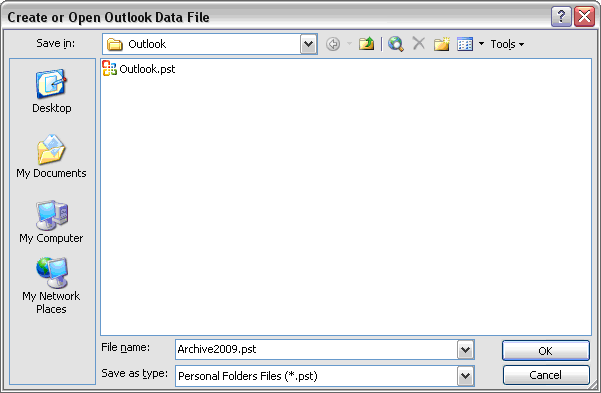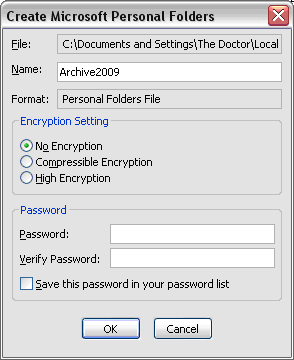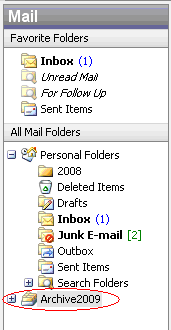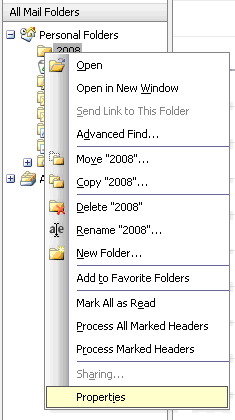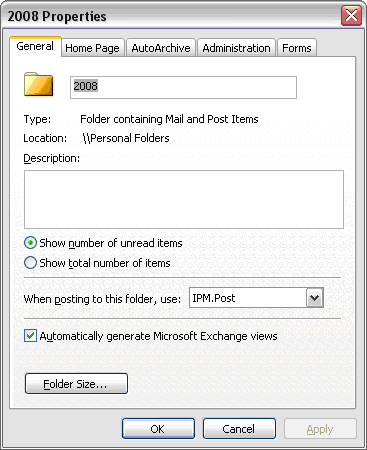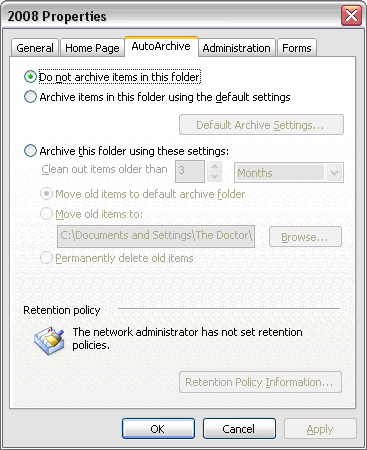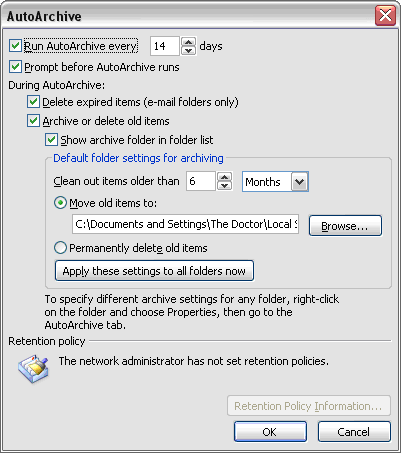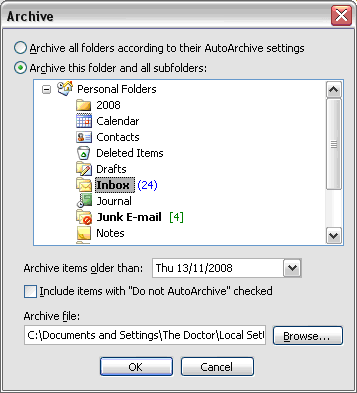A step by step guide to walk you through Outlook.
Just want to backup your email? click here
Introduction
This is written for Outlook 2003 but it should be similar for later versions of Outlook.
Why Archive
After you’ve gotten yourself on lots of email lists and collected lots of friends and joined lots of worthy causes you may find a lot of email arriving each day. If you are really good with email you’ll cope well with this and incomings will become “deleted”s and “filed”s as fast as they arrive. Over time you’ll have filed more and more useful and important stuff and you’ll have 10,000 emails (or more) all in one file.
Outlook no longer starts as quickly as it once did. Archiving can fix this.
One failure in your outlook file will mean the end of 10,000 emails (or more). Archiving can insure against this.
Some companies set rules on how big your email file can be. Have you reached the limit? Is your Outlook file too big? Archiving can solve this too.
Some of us are not as good at actioning all that arrives as it arrives. We have “do”, “delete” and “don’t know”. The “do”s and “delete”s are relatively easy; but the “don’t know”s are strewn throughout our Inbox. Eventually we can’t even find them (without a concerted look) and they may as well have been deleted even though they might have been important. Archiving can find all of those emails that you haven’t looked at for 30 days (and probably won’t look at
in the next 90 either) and file them away for you. You know you should have filed them. You would have filed them. But ….
Where to Archive
You need an archive file – a place to put all those old emails. In the days of paper we’d get a file cover or a box, write “Greg’s Stuff, Last year” on it and put it somewhere out of the way. We’re going to do the same electronically.
In Outlook, choose File, New, Outlook Data file
Unless you need to use the archive you are about to create with older versions of Outlook, choose “Office Outlook Personal Folders File (.pst)” and click “OK”.
In the dialog box that opens, choose a location for your archive file. This can be in the existing Outlook directory or you may choose to place it in a “backups” or “archive” directory; or even on another disk drive.
If Outlook fails there is a chance that it will corrupt your normal email file (Outlook.pst) and a chance that it will also corrupt your archive file. At least, if archived data is stored in a separate file, there is a good chance that a failure will NOT mess up anything in the archive. Of course, if Outlook is copying information to the archive at the time of crashing, it may mess up both.
There is also a chance that a disk crash will make a data file unreadable. If both of the outlook files are stored on the same disk then you could lose both files. If they are on separate disks then there is a good chance that even if a disk fails you’ll still have one of the files. Some email is often better than none (and a proper backup strategy can ensure that the amount lost is even less).
If your normal email is on drive C and if you have a drive D, I would
recommend putting your archive on drive D. Give it a name like
“Archive2009.pst” so you can recognize its purpose easily in future.
(“Archive2009” is a much better name than “Greg’s Stuff, Last Year”.) Then click “OK”
The “Create Microsoft Personal Folders” window will appear. Type the file name into the “Name” part of the window. This is what your archive will be called within Outlook. The name you just entered was what it will be called by Windows Explorer. It is often best to use the same name in both (without the “.pst” in this window).
Select an encryption setting. I normally use “No encryption” as I don’t then have to remember passwords. However, in some environments you will need to choose one of the encrypted settings and enter a password.
If you do use encryption choose a password that you can remember (or file it somewhere secure). You can use, but don’t rely on, the Windows password list. If your computer fails or is the target of a virus there is a good chance that you are going to lose all of your passwords. You may need to reinstall Windows. You may be on a whole new computer. If the only copy of the password is in the old operating system, an archive of your email will do you no good at all.
After you have chosen the “Encryption Setting” and “Password” if required, click “OK”
You will see a new entry called “Archive2009” in the “Navigation Pane” on the left. It looks like:
What to Archive
Okay, we have our archive file but there is nothing in it. We need to decide what things we are putting in the box. Don’t worry. It is not as tedious as it sounds. We used to have to go through all of the paper on our desk and decide: “Do I keep this out,” “Do I just bin this,” or “Does this go in the box for sometime later, maybe never?” Well, this is the computer age and the reason we got sold one in the first place was that they were supposed to make our lives easier. We’ll get it to do all that. We need to give it the rules and then it can do all the boring bits.
Which Outlook folders do you want it to go through? You mightn’t need it to touch “Inbox” if you are already coping with that yourself. Or, if you’re not, this might be one of the ones it really does need to do. What about “Sent Items”? Didn’t know you had a “Sent Items”? If that’s the case then you’ll definitely need to add that one to the list.
Don’t archive “Outbox”, “Junk E-mail” or “Deleted Items”. Things in the Outbox need to stay there until they’re sent and you really don’t want to keep the things you’ve already agreed to delete or that are almost certainly spam. “Just-in-case” clutters up an enormously large number of computers.
Do you have any other folders that you created specially? Do these fill up with email? Do you need all of them to be “instantly” accessible?
Alright, we’ve had a quick think about what to tell Outlook to do.
Right-click on one of the folders that you’ve decided should be archived and then click “Properties”
You’ll see the “(Folder) Properties” window:
Click on the “AutoArchive” tab. You’ll see:
For now, choose “Archive items in this folder using the default settings” then click “Default Archive Settings…”.
You’ll see:
Archiving works much better if you don’t have to think about it. If you leave it as a manual process it doesn’t happen on a lot of computers. I recommend ticking “Run AutoArchive”.
I also find that my life mostly revolves around a week so once a week tends to be a good time for me to run AutoArchive. If you are similar, use the arrow button to drop the number of days down to 7 or just type in 7.
“Prompt before AutoArchive runs” can be annoying as it tells you before starting each time. Still it only happens (for me) once a week so it isn’t that annoying. I leave this ticked but you don’t have to. If it gets sufficiently annoying come back to this step and turn it off.
The “Delete expired items” option is something I turn off. I’d rather have control over what is kept and what is deleted.
The “Archive or delete old items” option needs to be turned on (ticked). AutoArchive isn’t going to do anything, no matter how often it runs, if this isn’t ticked (unless you set a special archival policy for each folder you want to archive).
You next need to decide what Outlook should normally do with old items. You’re not locked in on this. You can choose to do different things for different folders but you it is easier if there is a “normal” thing you want it to do. The choices are really “Delete” or “Save” so it isn’t that hard. I figure if I’ve held on to it this long I must have thought it might be useful so I choose “Move old items to”.
You may want to argue that if you haven’t done anything with it for this long, you’re unlikely to do so at all. That would be a case for picking “Permanently delete old items”. It is up to you and, again, you’re not locked in.
If you chose “Move old items to” you need to select the “.pst” file that we set up. This will put the old emails in the “box” we created for them.
If you chose “… delete …” Outlook, of course, doesn’t need to know a “.pst” file.
Now you need to decide, “How long is too long?” If email has been sitting in Outlook for over a week, should it be cleared off the desk? Yes? No? What about after a month? What about after 3 months? Pick a timeframe and set that in “Clean out items older than.”
If you press “Apply these settings to all folders now” you will set an
archive policy for every folder; which is probably not what you want so don’t click it.
Click OK to go back to the “(Folder) Properties” “AutoArchive” tab.
Now, do you want this folder to use the default settings that you’ve just set? If so click “OK”. If not, chose “Archive this folder using these settings and set a special policy for just this folder. The choices are exactly the same as you have just chosen for the default settings and the same guidance applies.
Click “OK” to finish with the “(Folder) Properties” window.
Now you can set the Archival policy for the other folders that you are interested in. With any that use the default settings you can just select “Archive items in this folder using the default settings”. You don’t have to redo all of the default settings. You shouldn’t change the default settings either because, if you do, every folder that is “… using the default settings” will be changed. In some cases that will be what you want (in which case go for it) but in many cases that won’t be what you want. You seldom want to be changing the defaults whilst you are setting up the original archiving scheme.
Does it All Work?
You can wait for a week (or a fortnight or a month depending on what you set for “Run AutoArchive every”…. However, you can also try it out now.
The first step is to check that you have not told Outlook to delete anything that it obviously shouldn’t (like everything in the Inbox more than 0 days old). If you are really sure that the settings are what you want, proceed. Otherwise, it rarely hurts to back something up first. If you are unsure, backup your Outlook data.
Okay, in Outlook click File then Archive. You’ll see the “Archive” window:
Choose “Archive all folders according to their AutoArchive settings” and click OK. AutoArchiving will start and your “desk” (Outlook) will soon be clearer.
Is My Email Safe?
As covered at the start of this article, your email is safer than when it was all in one file. If you have a second disk drive and if you put your archive file on it then you have an even better degree of protection.
However, whilst having “all your eggs in two baskets” offers a degree of protection, you are still better off having a copy of all of those “eggs” in another basket. This is why I recommend backing up your email.
The “SaveMail” program by my business “GssEziSoft” is a good way of backing up your email. I can’t afford to lose a vital email. Can you?