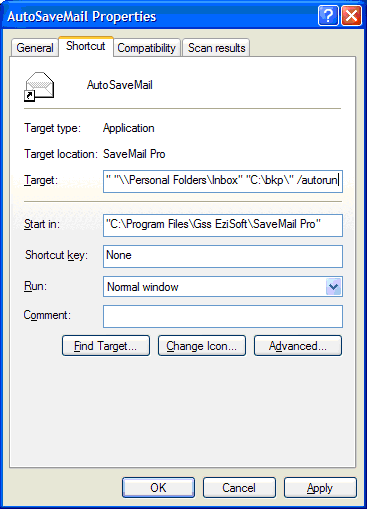Why click, drag, open, save as, …? Didn’t you get a computer to do all that?
Introduction
Most people agree that saving your email is a good thing to do. However, it seldom happens because, even if you’ve bought a program to do the work, one still has to run it. Let’s face it there are lots of things competing for our time these days and backups “probably” won’t be needed anyway. Until they are.
Our program, SaveMail by GssEziSoft, allows you to automatically save your email and here is how it is done.
SaveMail allows you to specify the e-mail folder to save and where to save it, when you start the program. It also allows you to run it automatically, without you having to click anything. There are a couple of ways you make the process fairly painless.
Using a Shortcut
If you know something about setting up shortcuts on your desktop you’ll find this quite straight forward. If not there is a real easy way later in this article (see Using a Batch File).
Right-click on the desktop and choose New Shortcut:
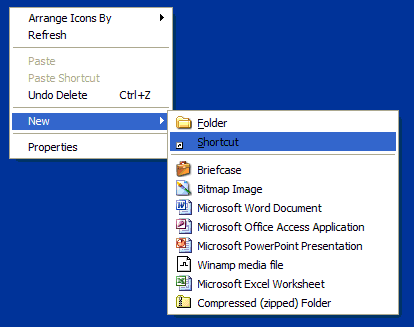
You’ll see the Create Shortcut window:
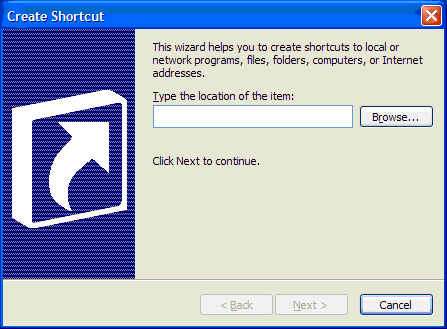
Click “Browse…”, locate the folder where SaveMail is installed (normally My Computer, Local Disk (C:), Program Files, Gss EziSoft, SaveMail Pro) and then select the SaveMail program (SaveMail_Pro.exe) like the following:
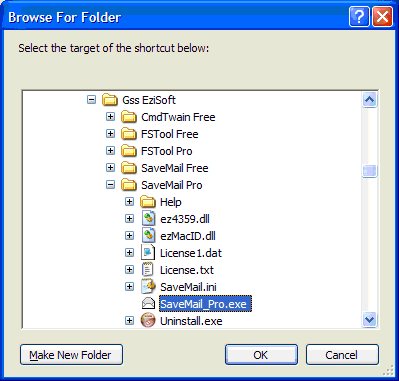
(You can also do this if you only have the Free edition: use SaveMail Free and SaveMail_Free.exe)
Click OK.
This closes the “Browse For Folder” window and puts the selected file in the “Create Shortcut” location box:
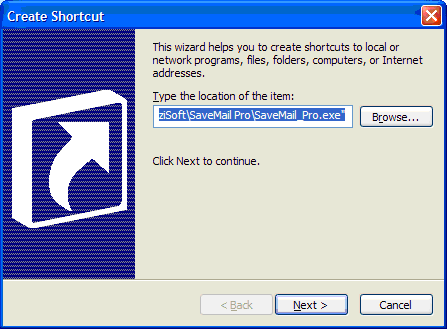
Click Next.
You will be asked for a name for your shortcut. I use “AutoSaveMail” but you can choose any name you like
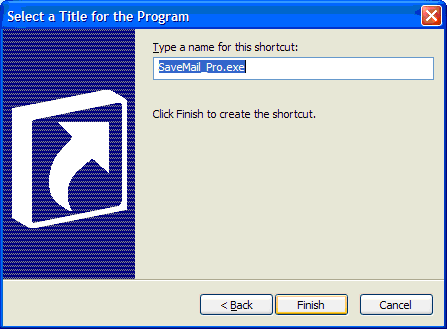
Click “Finish”.
You have now created a shortcut that runs SaveMail BUT it still doesn’t automatically run anything. We need to make a couple of changes. Find the shortcut on the desktop that you just created. Right-click it and choose Properties:
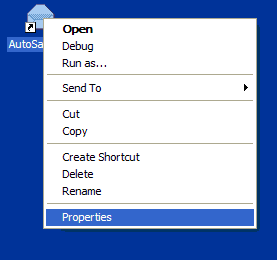
You’ll see the “(shortcut name) Properties” window:
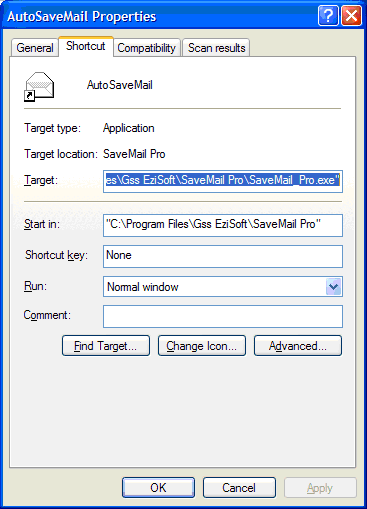
Click in the “Target” box, press the End key then the space bar and add the following to the end of the command:
"\\Personal Folders\Inbox" "C:\bkp\" /autorun
Click OK.
Make sure you have a directory “C:\bkp” then try the shortcut (and click OK if Outlook asks).
You should see SaveMail doing its thing (assuming you have at least some mail in the Inbox)
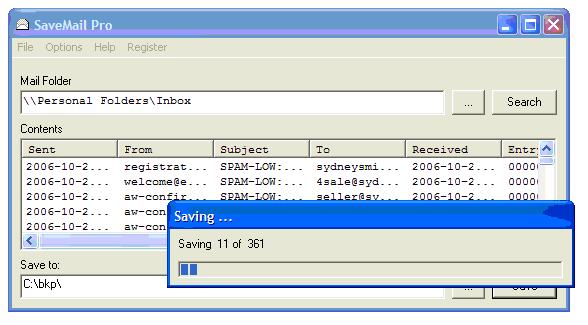
Using a Batch File
Open Notepad (Start, Programs, Accessories, Notepad) and enter the following lines:
@echo off
set "i=\\Personal Folders\Inbox"
set "o=C:\bkp\"
"C:\Program Files\Gss EziSoft\SaveMail Pro\SaveMail_Pro.exe" "%i%" "%o%" /autorun
Click File, Save, choose the desktop and enter “AutoSaveMail.bat” (the quotes must be entered to stop Notepad adding .txt to the file name). It looks like:
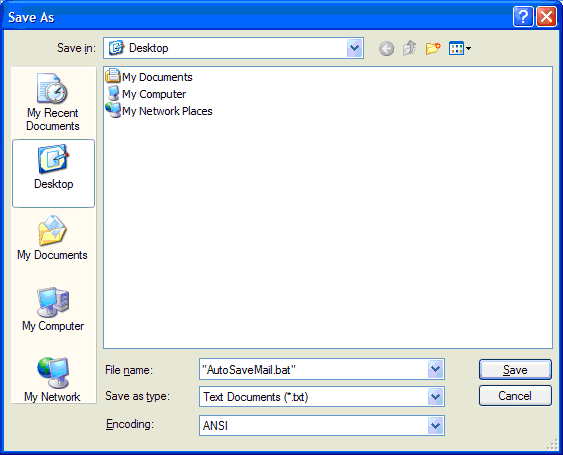
Click save.
On the desktop, you should now see something like:

Make sure that you have a C:\bkp directory (Windows Explorer, My Computer, Drive C:, right click, New, Folder, bkp) and some email in your Inbox then double-click the desktop icon. Again, you should see SaveMail doing its thing. Again, if Outlook asks, tell it to let you save your e-mail.
The Easiest Way
Download this ZIP file and extract the contents (AutoSaveMail.bat) to your desktop. Then double-click AutoSaveMail.bat to save your email.
Read more about SaveMail.